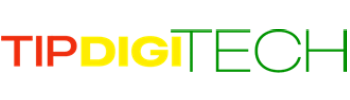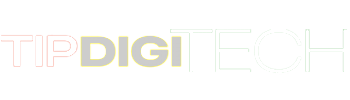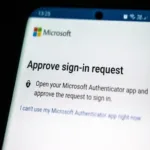Introduction
Welcome to the comprehensive guide on mastering screen recording on iPhone and unlocking the potential of smartphone filmmaking with pro techniques. In this digital age, our smartphones have become powerful tools for capturing and sharing moments. With the advancement of technology, screen recording has emerged as a game-changer, allowing us to capture and share our phone screens effortlessly.

Whether you want to record tutorials, gameplay, or create captivating content, learning the art of screen recording on an iPhone opens up a world of possibilities. Through this guide, we will explore the fundamentals of screen recording, the best apps to use, essential setup tips, and professional techniques to unleash your creative prowess. Get ready to take your video creation skills to new heights and dive into the exciting world of smartphone filmmaking.
Readers like you help support TIPDIGITECH. When you make a purchase using links on our site, we may earn an affiliate commission. Read More.
Understanding Screen Recording on iPhone
Screen recording on iPhone has become an essential feature for those looking to unlock the potential of smartphone filmmaking. With the right techniques, you can capture high-quality videos of your screen, whether it’s for creating tutorials, demonstrating app functionalities, or showcasing gameplay. In this section, we will delve into the intricacies of screen recording on the iPhone and explore the various aspects that make it an indispensable tool for content creation.
Why Screen Recording?
Screen recording on iPhone allows you to capture exactly what is happening on your device’s screen, including app interactions, gestures, and even audio. It opens up a world of possibilities for smartphone filmmaking, enabling you to create engaging and informative videos. With the proliferation of mobile apps and the increasing demand for visual content, mastering screen recording techniques is a valuable skill for aspiring filmmakers and content creators.
Built-in Screen Recording Feature
Starting with iOS 11, Apple introduced a native screen recording feature on iPhones. This built-in tool eliminates the need for third-party apps and simplifies capturing your screen. By default, screen recording captures both video and audio, making it convenient for creating comprehensive video content. To access the screen recording feature, swipe up from the bottom of your screen to open the Control Center and tap on the screen recording icon.
Customizing Screen Recording Settings
To enhance the screen recording experience, the iPhone offers various customization options. You can choose whether to record audio from the microphone or enable external audio sources to capture high-quality sound. Additionally, you can customize the video resolution and frame rate, optimizing the recording for different purposes. These settings can be adjusted by long-pressing the screen recording icon in the Control Center.
Adding Screen Recording to Control Center
If the screen recording icon is not visible in your Control Center, you can add it by going to Settings > Control Center > Customize Controls. From there, you can find the screen recording option and add it to your Control Center menu for easy access.
Choosing the Right Screen Recording App
When it comes to capturing screen recordings on your iPhone, choosing the right app is essential for achieving professional results. With a plethora of options available on the App Store, it can be overwhelming to determine which one is best suited for your needs. In this section, we will explore the key factors to consider when selecting a screen recording app and recommend some popular choices to help you unlock the full potential of smartphone filmmaking.
Factors to Consider
Before diving into the App Store, there are a few factors to keep in mind to ensure you choose the right screen recording app for your iPhone:
- Features and Functionality: Look for apps that offer a wide range of features such as customizable recording settings, in-app editing tools, audio recording capabilities, and the ability to capture both the device screen and the front-facing camera simultaneously. Consider your specific requirements and choose an app that aligns with them.
- Ease of Use: Opt for an app with a user-friendly interface and intuitive controls. The last thing you want is to struggle with a complicated app while trying to capture a crucial moment on your screen.
- Compatibility: Ensure that the screen recording app is compatible with your iPhone model and iOS version. Some apps may have specific requirements, so double-check before downloading.
- Reviews and Ratings: Check out user reviews and ratings on the App Store to gauge the overall user experience and reliability of the app. Pay attention to feedback about stability, performance, and customer support.
Recommended Screen Recording Apps
Based on the above factors, here are some highly recommended screen recording apps for iPhone:
- TechSmith Capture: An all-in-one screen recording tool that allows you to record, edit, and share videos seamlessly. It offers advanced features like webcam recording, system audio capture, and the ability to add annotations and callouts to your recordings.
- Screencast-O-Matic: This versatile app offers a range of recording options, including full screen, specific application windows, or custom-selected areas. It also offers real-time drawing tools, video editing features, and direct sharing to various platforms.
- Record it!: A user-friendly app with an intuitive interface, Record it! enables you to record both the screen and the front-facing camera simultaneously, allowing you to create engaging tutorials, gaming videos, and more.
- Camtasia: While primarily known for its desktop version, Camtasia also offers a mobile app that allows you to capture and edit screen recordings directly on your iPhone. It offers a wide array of editing features, including transitions, animations, and audio enhancements.
Remember to explore these apps and analyze their features to determine which one suits your specific needs. Experiment with different apps and find the one that aligns with your filming style and goals. With the right screen recording app in hand, you’ll be well on your way to mastering smartphone filmmaking and unlocking new creative possibilities.

Setting Up Your iPhone for Screen Recording
Screen recording on your iPhone can unleash a world of possibilities for creating captivating videos and sharing your knowledge with others. Before you dive into the world of smartphone filmmaking, it’s essential to set up your iPhone to ensure optimal results. In this section, we will guide you through the necessary steps to prepare your iPhone for screen recording like a pro.
Check Your iPhone’s Compatibility
Before you begin, make sure your iPhone is compatible with screen recording. iPhones with iOS 11 or later have built-in screen recording capabilities. To check if your device supports screen recording, go to Settings > Control Center > Customize Controls and look for the Screen Recording option. If it’s not present, you may need to update your iPhone’s software.
Enable the Screen Recording Feature
To enable the screen recording feature on your iPhone, follow these simple steps:
- Open the Control Center by swiping down from the top right corner of your iPhone X or later models, or swipe up from the bottom of the screen on earlier models.
- Look for the Screen Recording icon, which looks like a solid white circle within a larger outline of a circle.
- If you don’t see the Screen Recording icon, you can add it by going to Settings > Control Center > Customize Controls and tapping the green + button next to Screen Recording.
Customize Screen Recording Settings
Once you have enabled screen recording, you can customize its settings according to your preferences. To access these settings, go to Settings > Control Center > Customize Controls. Here, you can:
- Change the audio source: By default, screen recording captures both internal audio and external sounds. However, if you want to record only internal audio, you can select the Microphone Off option.
- Adjust video quality: You can choose between High or Medium video quality. High-quality recordings offer better resolution but result in larger file sizes.
- Enable or disable microphone audio: If you want to include your voice narration during screen recording, make sure the Microphone Audio option is turned on.
By adjusting these settings, you can ensure that your screen recordings are tailored to your specific needs and preferences.
Test and Familiarize Yourself with Screen Recording
Before you embark on your first smartphone filmmaking project, it’s important to test and familiarize yourself with the screen recording feature. Start by recording short and simple actions on your screen to understand how it works. Experiment with different apps and actions to get comfortable with the process. This will help you avoid any surprises or technical issues when working on your actual projects.
Now that you have set up your iPhone for screen recording, you are ready to explore the world of smartphone filmmaking and unleash your creativity. In the next section, we will dive deeper into pro techniques for capturing and enhancing your screen recordings.
Pro Techniques for Smartphone Filmmaking
1. Utilize Stable Support
To create high-quality videos, stability is key. Invest in a smartphone tripod or stabilizer to steady your device while filming. This will ensure smooth and professional-looking footage, even during dynamic shots or movements. Additionally, consider using a smartphone gimbal for advanced stabilization and seamless tracking shots.
2. Master Lighting Techniques
Lighting plays a vital role in the overall quality of your smartphone films. Experiment with different lighting setups to create different moods and effects. Natural lighting is often the most flattering, so whenever possible, film during the golden hours of sunrise or sunset. If shooting indoors, use soft, diffused lighting or employ a ring light to illuminate your subject evenly.
3. Optimize Audio Recording
Good audio is crucial for a professional-looking film. Invest in an external or Lavalier microphone to capture clear and high-quality sound. Avoid relying solely on the built-in microphone, as it can pick up unwanted background noise and result in poor audio quality. Additionally, consider using a windscreen or deadcat to minimize wind noise when filming outdoors.
4. Experiment with Composition and Framing
Composition is a fundamental aspect of cinematography. Experiment with different angles, perspectives, and framing techniques to add depth and visual interest to your shots. Utilize the rule of thirds, leading lines, and symmetry to create visually appealing compositions. Remember to consider the overall story and mood you want to convey through your framing choices.
5. Enhance Your Shots with Cinematic Techniques
To elevate your smartphone films to a professional level, incorporate cinematic techniques. Use manual focus to control the depth of field and draw attention to specific elements within your frame. Experiment with slow-motion, time-lapse, and hyper-lapse techniques to add dramatic effects and capture unique perspectives. Furthermore, utilize camera movement techniques, such as panning, tracking, and tilting, to create dynamic and engaging shots.
6. Edit Like a Pro
After capturing your footage, make the most of editing apps to enhance your smartphone films. Use professional editing software like iMovie, Adobe Premiere Rush, or Filmmaker Pro to trim, crop, and add transitions to your clips. Experiment with colour grading to achieve a consistent and visually appealing look. Additionally, add music, sound effects, and captions to enhance the overall viewing experience.
7. Utilize Filmic Pro for Advanced Control
Filmic Pro is a powerful app that unlocks advanced filming capabilities on your iPhone. It provides manual control over focus, exposure, and frame rate, allowing you to achieve precise control over your footage. Explore Filmic Pro’s features and experiment with its settings to unleash the full potential of your iPhone’s camera for professional-quality smartphone filmmaking.
With these pro techniques at your disposal, you’re well on your way to mastering screen recording on iPhone and unlocking the full potential of smartphone filmmaking. Embrace the art of cinematography and let your creativity soar as you produce captivating and professional videos with just your iPhone in hand.
Editing and Enhancing Your Screen Recordings
When it comes to creating engaging and professional-looking videos, editing and enhancing your screen recordings is a crucial step. With the right techniques and tools, you can transform your raw footage into polished and captivating content. In this section, we will explore various editing techniques and tips to take your screen recordings to the next level.
1. Choosing the Right Editing Software
To start editing your screen recordings, you’ll need to choose the right editing software for your needs. There are several options available for iPhone users, including iMovie, Adobe Premiere Rush, and LumaFusion. Consider factors such as ease of use, features, and compatibility with your device before making a decision.
2. Trimming and Cutting
One of the first steps in editing your screen recordings is trimming and cutting unnecessary footage. This helps to remove any unwanted parts or mistakes, ensuring your video flows smoothly. Use the editing software’s timeline feature to easily trim and cut specific sections of your recording.
3. Adding Transitions and Effects
Consider adding transitions and effects to make your screen recordings more visually appealing. Transitions help to create seamless transitions between different scenes or clips, while effects can enhance specific elements in your video. Experiment with different options to find the ones that best complement your content.
4. Incorporating Captions and Text
If you’re creating tutorial videos or explaining a complex process, adding captions and text can be incredibly helpful. These can provide additional context and make it easier for viewers to follow along. Most editing software allows you to add text overlays and captions with customizable fonts, colours, and sizes.
5. Enhancing Audio Quality
Good audio quality is crucial for a professional-looking video. While screen recordings often capture system audio, you may want to record additional voiceovers or add background music. Pay attention to audio levels, remove any background noise, and ensure a balanced audio mix for a seamless viewing experience.
6. Color Correction and Filters
Colour correction can significantly improve the overall look and feel of your screen recordings. Adjusting the brightness, contrast, and saturation levels can make your video more vibrant and visually appealing. Additionally, applying filters and presets can add a unique style or theme to your content.
7. Adding Annotations and Callouts
Annotations and callouts can be useful for highlighting specific elements or providing additional information in your video. These can include arrows, shapes, or text boxes that draw attention to important details. Use them strategically to guide your viewers and enhance their understanding of the content.
8. Exporting and Sharing
Once you have completed the editing process, it’s time to export and share your screen recordings. Choose the appropriate export settings based on your intended use and platform. You can save your video to your device, upload it to video-sharing platforms, or share it directly on social media.
9. Additional Resources and Tips
To further enhance your editing skills and unleash the full potential of your screen recordings, consider exploring online resources, tutorials, and forums dedicated to video editing. Learning advanced techniques and staying updated with the latest trends can help you take your videos to the next level.
By mastering the art of editing and enhancing your screen recordings, you can unlock the full potential of smartphone filmmaking. With the right techniques and attention to detail, your videos will be visually stunning and captivating to watch. Let your creativity soar and make the most of the powerful screen recording capabilities of your iPhone.
Sharing and Distributing Your Screen Recordings
Once you have created and edited your screen recording masterpiece on your iPhone, it’s time to share and distribute it to the world. Here, we will explore various methods and platforms that will help you showcase your creativity and reach a wider audience.
Uploading to Video Sharing Platforms
Video-sharing platforms provide an excellent opportunity to showcase your screen recordings and gain exposure. Some popular platforms you can consider are:
- YouTube: YouTube is the largest video-sharing platform globally, and uploading your screen recordings here can help you reach a massive audience. Make sure to optimize your video title, description, and tags to attract relevant viewers.
- Vimeo: Known for its high video quality, Vimeo is an excellent platform to share your screen recordings, especially if you want to target a more professional audience. Customize your video settings, enable privacy options, and leverage Vimeo’s built-in analytics for valuable insights.
Embedding on Websites or Blogs
Embedding your screen recordings on your website or blog is another effective way to share your content. Consider these steps to embed your screen recordings seamlessly:
- Choose a reliable hosting service: Select a hosting service that supports video playback, such as Wistia or Vidyard.
- Get the embed code: After uploading your screen recording to the hosting service, you will receive an embed code. Copy this code.
- Insert the embed code: In the HTML section of your website or blog editor, paste the embed code to display your screen recording.
Sharing on Social Media Platforms
Utilize the power of social media to share your screen recordings with your followers and potential viewers. Here are a few popular platforms to consider:
- Instagram: Share snippets or highlights of your screen recordings on your Instagram feed or stories. Use relevant hashtags and engaging captions to attract viewers.
- Twitter: Share your screen recording along with a captivating caption on Twitter. Don’t forget to tag relevant accounts or use hashtags to increase visibility.
Collaborating with Influencers and Content Creators
Collaborating with influencers and content creators in your niche can significantly expand your reach. Consider these steps for successful collaboration:
- Identify relevant influencers: Look for influencers or content creators who have an audience interested in the subject of your screen recording.
- Reach out with an offer: Contact the influencers, introduce yourself, and propose a collaboration where they can feature or share your screen recording.
Remember, the key to successful sharing and distribution of your screen recordings is to actively engage with your audience, respond to comments and feedback, and adapt your content according to the platform and audience preferences. Experiment with different strategies, track your analytics, and continuously refine your approach to maximize the impact of your screen recording on your iPhone.
Frequently Asked Questions (FAQs)
1. Can I screen record on my iPhone?
Yes, you can easily screen record on your iPhone using the built-in screen recording feature. It allows you to capture anything displayed on your screen, including videos, apps, and games.
2. How do I access the Screen Recording feature on my iPhone?
To access the screen recording feature on your iPhone, go to the Control Center by swiping down from the top-right corner on iPhone X or newer models, or swipe up from the bottom on older iPhone models. Then, tap the screen recording icon represented by a circular record button.
3. Can I record audio during screen recording on my iPhone?
Yes, you can record audio while screen recording on your iPhone. Simply long-press the screen recording icon in the Control Center to toggle on/off the microphone audio.
4. Which screen recording app should I use for advanced features?
If you’re looking for advanced features and functionalities beyond the built-in screen recording, you can consider using third-party screen recording apps like “AZ Screen Recorder,” “TechSmith Capture,” or “ScreenFlow.” These apps offer additional customization options and editing capabilities.
5. How can I edit and enhance my screen recordings on my iPhone?
After capturing a screen recording on your iPhone, you can edit and enhance it using video editing apps like iMovie, Adobe Premiere Rush, or LumaFusion. These apps allow you to trim, add effects, include overlays, and enhance the overall quality of your screen recordings.
Note: Make sure to check the compatibility of the editing app with your iPhone model and iOS version.
Readers like you help support TIPDIGITECH. When you make a purchase using links on our site, we may earn an affiliate commission. Read More.
Conclusion
Mastering screen recording on iPhone opens up a world of possibilities for smartphone filmmaking. By understanding the process of screen recording, choosing the right apps, and optimizing your iPhone settings, you can unlock the full potential of your device for creating professional-quality videos.
The pro techniques shared in this guide provide you with the skills to capture compelling screen recordings that engage your audience. additionally, the knowledge of editing and enhancing your recordings enables you to add that extra touch of polish to your videos.
Finally, with the ability to easily share and distribute your screen recordings, you can showcase your creativity and reach a wider audience. embrace the power of screen recording on your iPhone and take your smartphone filmmaking to new heights.