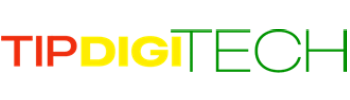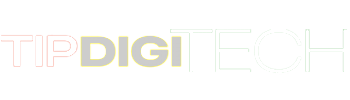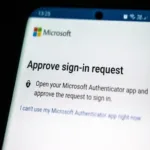Mastering Screen Recording on iPhone: A Step-by-Step Guide to Recording, Adding Sound, and Transferring to Your Computer

Introduction
Welcome to our comprehensive guide on mastering screen recording on iPhone. It is quite handy to know how to record what’s happening on your iPhone screen, be it for tutorials, digital art, or simply capturing memorable moments. In this guide, we will walk you through the process of initiating screen recording, enhancing these recordings with sound, and finally, safely transferring these files to your computer. Also, we’ll delve into troubleshooting common issues you might encounter during this process. By the end of this guide, you will have all the knowledge at your fingertips to master screen recording on your iPhone. Buckle up for an enlightening journey of uncovering the nuances of iPhone screen recording!
Understanding Screen Recording on iPhone
Screen recording on an iPhone is a straightforward process, thanks to the built-in features of iOS.
What is Screen Recording?
Screen recording is a feature that allows you to record the activity on your screen. You can use it to create tutorials, document bugs for troubleshooting, or capture your high scores in gaming apps. “Screen recording is essentially a way to turn analog or digital information into a visual format.” (Quote from the internet)
How to enable Screen Recording?
You won’t find the Screen Recording icon immediately when you swipe up to access the Control Center (or down from the top right corner on iPhone X and newer models). You have to enable it first:
- Go to Settings.
- Tap Control Center.
- Tap Customize Controls.
- Scroll down until you see Screen Recording and tap + to add it to your Control Centre.
Features of Screen Recording on iPhone:
Audio Recording: Screen recording on an iPhone always records the sounds that your iPhone makes, including typing sounds, notification sounds, and so forth.
Microphone Audio: Screen Recording can also include audio from your device’s microphone. This can be handy for explaining what you’re doing as you record your screen.
Storing and Sharing: The screen recording is saved as a video clip in the Photos app. You can view, edit, and share this like any other video.
To make the most use of this fantastic tool on your iPhone, it’s pretty essential to understand its features and limitations. In the following sections, we will dive into how to effectively use screen recording, add sound to your recordings, and how to transfer your recordings to your computer. Stay tuned!
Step-by-Step Guide to Recording
Screen recording on an iPhone is quite simple when you understand the process. Here’s a step-by-step guide to help you through it.
Preparing for Recording
Step 1: Access Control Center
Swipe up from the bottom edge of any screen if you use an iPhone 8 or earlier model, or swipe down from the upper-right corner of the screen for iPhone X or later.
Step 2: Customize Controls
Go to settings, select “Control Center,” and then choose “Customize Controls.”
Step 3: Add Screen Recording
In the Customize Controls screen, scroll down to find “Screen Recording” and tap the ‘+’ button beside it to add it to the Control Center.
Starting the Recording
Step 4: Open Control Center using the gestures mentioned in Step 1.
Step 5: Start Recording
Press deeply on the Screen Recording button (the symbol with two concentric circles) and tap ‘Start Recording’. There will be a three-second countdown before it begins.
Step 6: Close Control Center
Simply swipe up, down, or click the home button based on your iPhone model to return to your home screen.
Ending the Recording
Step 7: Open Control Center
The same way as you did in Step 4.
Step 8: Stop Recording
Tap the Screen Recording button again to stop the recording. Your screen recording will be automatically saved in your Photos app.
To quote Apple’s website: “To view your new recording, go to Photos and select your screen recording.” You’re now equipped with the knowledge on recording your iPhone screen. +1 for tech-savvy!
This basic procedure should help provide a clear direction for most users who want to use this powerful tool. However, ensuring that the audio and other elements are recorded properly or dealing with data transfer to other devices may present an additional challenge, and that will be covered in the subsequent sections.
Adding Sound to Your Recordings
Adding sound to your screen recordings on the iPhone can elevate the overall quality and provide crucial context to the viewers. Here’s how you can do it:
System Sounds and Microphone Audio
Firstly, it’s important to note that the iPhone allows the recording of either system sounds or microphone audio, but not both simultaneously.
To enable system sounds during screen recording:
- Go to Control Center settings.
- Long press on the screen recording button.
- Make sure the microphone audio is turned off.
To record microphone audio during screen recording:
- Access Control Center settings.
- Long press on the screen recording button.
- Toggle on Microphone Audio.
“Keep in mind that the ambient noise around you could also get recorded when you’re recording your own voice.” – Apple Support
Adding Voice-Over or Background Music Post Recording
If you wish to add narrations or background scores after recording the screen, you would need to use an editing app. Here are some simple steps:
- Open iMovie (or any video editing app) and import the screen recording.
- Tap on ‘Audio’ and select ‘Voiceover’ to add narrations, or select ‘Soundtracks’ to add music.
- After you’ve added the sound, you can edit its duration to match your screen recording.
Here’s a simple table distinguishing between system and microphone audio.
| Audio Type | Pros | Cons |
|---|---|---|
| System Audio | Clear, crisp sounds directly from apps. | Cannot record external sounds or voiceovers. |
| Microphone Audio | Can narrate while recording. | May also capture ambient noise. |
By mastering these steps, you can better utilize the audio capabilities of iPhone’s screen recording feature and create enhanced videos.
Transferring Recordings to Your Computer
Transferring your recorded screen videos from iPhone to your computer is the final crucial step of the screen recording process. This process is quite simple and involves some straightforward steps that are easy to follow. Let’s dive into the detailed process.
Step 1: Connect Your iPhone to Your Computer
Connect your iPhone to your computer with a USB cable. You might need to unlock your iPhone and tap ‘Trust’ (or enter your passcode) to trust the computer.
Step 2: Access your iPhone on Computer
Once your device is connected, open ‘My Computer’ on PC or ‘Finder’ on Mac. Your iPhone should appear as a device. Click on it to access your iPhone’s media.
Step 3: Locate Screen Recordings
Navigate to the ‘DCIM’ folder, typically under ‘Internal Storage’ (on PC) or on the device’s page in Finder (on Mac). Here, you find all your photos and videos organized in subfolders. Your screen recordings are stored with your other videos and photos.
Step 4: Transfer the Files
Select the recordings you wish to transfer, then drag and drop them into your computer’s desired location or folder.
NOTE:
Note: If you are using macOS Catalina or later, you can use the Finder to sync your photos, files, and more on your devices. For earlier macOS and Windows PC, you can use iTunes.
By following these steps, you can efficiently transfer your iPhone screen recordings to your computer. Whether you’re creating a tutorial or capturing gameplay, this skill proves handy. Remember, each time you transfer files, ensure your data is backed up to prevent any accidental loss.
Efficient transfer of your screen recordings to your computer is not only about storage but is also crucial for further video editing processes. You might want to involve more sophisticated tools for video editing that are not available on your iPhone, which necessitates transferring your videos.
Transferring your screen recordings successfully takes only a few clicks with these straightforward steps.
Troubleshooting Common Issues
Embarking on your journey to mastering screen recording on an iPhone can sometimes come with hitches. But don’t worry, we’ve got you covered. Here are a few common issues and their respective solutions that you might face while recording your iPhone screen.
1. Not Able to Start Screen Recording
This is a common issue faced by folks trying to record their screens. Make sure your iPhone is running on iOS 11 or later versions as screen recording is a feature introduced from these versions. If the problem persists, taking a simple route like restarting your iPhone can often resolve the issue.
2. No Sound in the Recording
Screen recording on iPhone offers the capability of recording both your device’s audio as well as your own voice over. If you’re not hearing sound in your recording, verify that microphone access is turned on in Control Center settings. If you want to record your voice, press and hold the screen record button and tap on “Microphone.”
“Remember: Silent Mode should be off if you want to record your device’s sound.” – Apple Support
3. Recordings not Saving
Screen recordings should automatically save to your iPhone’s Photos. If this doesn’t happen, check your device storage first – you may be out of space. It’s also advisable to check your screen recording settings in the Settings app under “Control Center.”
4. Transfer Issues to Computer
If you’re facing issues while transferring your recordings to a computer, make sure both your devices are connected properly. You can also consider alternatives like AirDrop (for Mac users) or cloud storage services like iCloud or Google Drive.
Table: Troubleshooting Guide
| Issue | Possible Cause | Solution |
|---|---|---|
| Can’t start screen recording | iPhone not updated | Update to iOS 11 or higher |
| No sound | Microphone access is off | Turn on microphone from settings |
| Recordings not saving | Full storage | Free up space |
| Transfer issues | Poor connection | Ensure proper connectivity |
Your iPhone screen recording mastery is just a few taps away. By addressing these common issues, you can have seamless recording and sharing experience. Have more screen recording issues? Don’t forget to check out our FAQs section.
Frequently Asked Questions (FAQs)
In this section, we’ll tackle some of the most frequently asked questions regarding iPhone screen recording, adding sound, and transferring recordings to your computer.
1. How do I start screen recording on my iPhone?
To begin with, navigate to Control Centre on your iPhone, tap on the Screen Recording icon. Wait for a three-second countdown and your recording will start.
2. How can I add sound to my screen recordings?
You can add sound to your screen recordings on the iPhone by long-pressing or Force Touching on the Screen Recording button in Control Centre, and then tapping on the Microphone Audio button.
3. Where can I find my screen recordings?
Your screen recordings are automatically saved in the Photos app on your iPhone.
4. How can I transfer my screen recordings to my computer?
You can transfer your screen recordings to your computer using iCloud, AirDrop, or by connecting your iPhone to your computer with a cable and using iTunes.
5. I can see the screen recording feature on my Control Centre, but it’s not working. What can I do?
Ensure that the Screen Recording feature is properly added to your Control Centre from iPhone Settings. Also, check if your iPhone has enough storage and restart your phone if needed. In a few rare cases, you might need to update your iOS to the latest version.
##Remember, screen recording can be a handy tool at the right moment, make sure you understand how to use it effectively and efficiently. Happy recording!
Conclusion
In this guide, we journeyed through the process of mastering the art of screen recording on your iPhone, from recording to the addition of sound, and eventually transferring your recordings to your computer. Along the way, we also explored common issues you might encounter and provided solutions to tackle them. Whether you’re an old hand or a beginner, the skills you’ve gained here will undoubtedly enhance your iPhone usage experience, especially when it’s necessary to capture and share your screen activity. However, like any other skill, mastery comes with practice. So, we encourage you to experiment and apply what you’ve learned in this guide to become well-versed in iPhone screen recording. Remember, the journey matters just as much as the destination, and every step you took through this guide has made you more technologically adept. Happy recording!